Een telefoon op een tv aansluiten: tien populaire verbindingsmethoden
Houd je van interessante, mooie inhoud? Je hebt vast wel gemerkt dat het op een groot tv-scherm dubbel zo prettig is om foto's van je vakantie te bewonderen, films met ongewone visuele effecten - zo zijn de kleinste details zichtbaar. En een grote groep vrienden zal niet druk zijn voor een kleine monitor. Bent u het eens?
Maar je weet niet hoe je je telefoon op de tv moet aansluiten en welke aansluitmogelijkheid je moet kiezen? In dit artikel hebben we de 10 beste manieren verzameld om via kabel en draadloos verbinding te maken. Hun sterke en zwakke punten werden aangegeven. Ze zorgden voor visuele foto's en gedetailleerde video-aanbevelingen.
Van alle methoden is er in ieder geval één die geschikt voor u is. U kunt vertrouwd raken met de rest en ze in de toekomst onthouden.
De inhoud van het artikel:
- Opties om uw telefoon op uw tv aan te sluiten
- Nr. 1: HDMI en Micro HDMI
- Nr. 2: Aansluiting via USB-poort
- Nr. 3: Verbinding maken via MHL
- #4: SlimPort gebruiken
- # 5: Verlichting digitale AV-adapter voor Apple
- #6: Draadloze transmissie via Wi-Fi
- Nr. 7: Verbinding via DLNA
- #8: Media streamen via Chromecast
- Nr. 9: Overdracht via Apple TV
- #10: Maak verbinding via Miracast
- Wat is de beste manier?
- Conclusies en nuttige video over het onderwerp
Opties om uw telefoon op uw tv aan te sluiten
In de meeste gevallen is het aansluiten van een mobiele telefoon geen probleem, omdat moderne modellen smartphones zijn met Android of Apple iOS. Er ontstaan problemen vanwege de incompatibiliteit van de telefoon met beschikbare kabels of het besturingssysteem van de tv.
Het belangrijkste punt is om het type verbinding te kiezen: bedraad of draadloos. In het eerste geval ontstaan er problemen met het lezen van gegevens en de compatibiliteit. In de tweede - met compatibiliteit, maar ook met de snelheid en soepelheid van informatieoverdracht.
Elke methode moet afzonderlijk worden beschouwd. De beschikbare opties werken nu wel of niet, maar voor de toekomst moet de beste methode worden gekozen, en hiervoor kan nieuwe technologie nodig zijn.

HDMI-poorten vervullen de functie van een verbindingslink goed. Oudere telefoons met trage wifi hebben vaak een micropoort voor HDMI. Nu is Micro HDMI op telefoons een zeldzaamheid, en een full-size zou daar in principe nooit ‘belanden’.
Draadloze interfaces werken goed op nieuwe telefoons en smart-tv's. De vraag naar draadloze communicatie van hoge kwaliteit groeit voortdurend, net als de vraag naar goede inhoud die is vastgelegd met een telefooncamera.
Nr. 1: HDMI en Micro HDMI
Een klassieke optie met veel voordelen. Bij aansluiting via HDMI komt het beeld op de tv volledig overeen met dat op de telefoon, als deze laatste de uitvoer ondersteunt.
Smartphones van de afgelopen jaren beschikken traditioneel niet over Micro HDMI, waardoor je een adapter nodig hebt met een HDMI-aansluiting aan de tv-zijde en USB-C, Micro USB of Lighting aan de telefoonzijde. Wanneer u dergelijke apparatuur aanschaft, moet u op zoek gaan naar gecombineerde 3-in-1-adapters enz., zodat deze ook in andere gevallen bruikbaar zijn. Adapters werken meestal op stroom en ontladen vrij snel.

Volg deze procedure:
- Zoek een HDMI-kabel of -adapter die compatibel is met uw telefoon.
- Verbind de tv en smartphone met een kabel en eventueel een adapter aan de smartphonezijde.
- Selecteer de HDMI-bron op uw tv.
- Als de afbeelding niet automatisch verschijnt, wijzig dan de instellingen voor de weergaveresolutie op uw telefoon.
- Wijzig deze instellingen totdat deze verschijnt.
Micro HDMI is een goede interface voor het ontvangen van high-definition multimedia. Heeft geen extra voeding nodig. Mixt en matcht met gewone HDMI, kabels kunnen worden gecombineerd.
Als uw tv geen HDMI-aansluiting heeft, kunt u hierop verbinding maken via bijvoorbeeld Display-Port of MiniDisplay-Port. Gebruik indien nodig apparaten met een overgang van DisplayPort naar HDMI.
Nr. 2: Aansluiting via USB-poort
Een beproefde methode, handig en veelzijdig, met voldoende flexibiliteit en speelruimte. In zeldzame gevallen zijn de tv en de telefoon mogelijk niet compatibel om via USB aan de ene of de andere kant te werken.
Volg deze stappen:
- Verbind uw smartphone met uw tv via een USB-kabel.
- Selecteer op de tv de USB-bronpoort.
- Sta de verbinding op uw telefoon toe als daarom wordt gevraagd.
- Gebruik de afstandsbediening om tussen de pictogrammen te navigeren die op het tv-scherm verschijnen.
Van een smartphone kun je een soort ‘mediaspeler’ maken als je een adapterkabel gebruikt van USB naar HDMI. In plaats van een adapter kun je ook een USB naar HDMI adapter gebruiken met een HDMI kabel.

Nadat je de telefoon op de tv hebt aangesloten, selecteer je 'Gebruik als media-apparaat' in het eerste menu. Zoek vervolgens op de tv de beeldbron op de HDMI-poort waarop de telefoon is aangesloten.
Bedien het beeld op uw tv-scherm vanaf uw telefoon.Tegelijkertijd blijft de functie “Gebruik als verwijderbare opslag” beschikbaar. Het wordt geactiveerd bij uitvoer van de telefoon naar de USB-aansluiting van de tv.
Eigenaren van Android-smartphones kunnen profiteren van extra apparatuur. Bekijk de xBounds grafische adapter. Het ondersteunt draadloze en bekabelde communicatie en fungeert als een “brug” tussen de tv en het Android-apparaat. Werkt met HDMI, USB en diverse draadloze interfaces, waaronder Wi-Fi. Maximaliseert de kwaliteit van het uitvoerbeeld.
Het is de moeite waard om de extra USB-interface te vermelden: moderne vlaggenschip-Android-telefoons hebben een USB Type-C-connector, waarmee u ze kunt aansluiten via een adapter met een bijbehorende stekker. Aan de tv-zijde kan er een HDMI-, DVI-, Display Port-, VGA- of miniDP-stekker aanwezig zijn.
Universele kabels voor verschillende stekkers zijn precies goed, maar zien er meestal uit als een slotblok. Tegelijkertijd is het de moeite waard om connectoren voor projectoren en monitoren te zoeken.
Nr. 3: Verbinding maken via MHL
Smartphones op basis van de MTK-processor bieden connectiviteit via MHL. Hiermee kunt u video overbrengen via de micro-USB-oplaadconnector of de poort voor het delen van gegevens. U hebt een MHL-adapter nodig. De adapter zelf heeft stroom nodig van een 5V-kabel, waardoor de telefoon zelf snel leegloopt.

De vlaggenschipmodellen van Samsung tot en met de Galaxy 5 ondersteunen MHL, waardoor je video's normaal kunt bekijken, zelfs in 2160p (4K) kwaliteit. Tegelijkertijd treedt er bij deze verbindingsoptie aanzienlijke interferentie op bij het bekijken van video van hoge kwaliteit.
Een MHL-kabel is een goede synchronisator tussen een smart TV en een smartphone/tablet. Inclusief HDMI- en USB-functionaliteit. Zo kunt u tegelijkertijd video en geluid van hoge kwaliteit verzenden en uw telefoon opladen.
De aansluitmethode is zo handig mogelijk: de HDMI-uitgang aan de tv-zijde wordt via een kabel aangesloten op de MHL-uitgang op de telefoon. Een groot aantal elektronische apparatuur ondersteunt echter geen MHL, wat op zichzelf met veel tv's niet zal werken.
Dergelijke kabels worden ook door Samsung geproduceerd – als los apparaat of als aanvulling op andere producten. MHL van Samsung heeft extra contacten voor 11 pinnen, al zijn het er meestal 5. Gemak is wat dat betreft geen probleem, want je hebt wel een adapter nodig als het aantal pinnen op de toestellen niet hetzelfde is.

Om met videostreams van hoge kwaliteit in 2160p (4K) te werken, moet je MHL 3.0 aanschaffen. Deze kabels zijn compatibel met 30Hz en Dolby TrueHD audio van hoge kwaliteit - voor DTS-HD en 7.1. Bij de kabel wordt een 10 W oplader meegeleverd.
#4: SlimPort gebruiken
Slimport is een adapter met kabels van verschillende configuraties. De functies lijken op MHL-technologie: het ondersteunt UltraHD en 4K, 7.1 meerkanaals geluid. Kan worden aangesloten op apparaten via HDMI, DisplayPort of USB. Op de USB-adapter kunt u extra apparaten aansluiten.
MHL-technologie werd voornamelijk geïmplementeerd op smartphones van Samsung en LG. Dankzij dit is het beeld op de tv van hogere kwaliteit, omdat de gegevensoverdracht plaatsvindt zonder decodering. We hebben het over de stabiliteit van het beeld.De Micro USB naar HDMI adapter werkt zonder stroom en de smartphone wordt opgeladen via de adapter zelf. Het is handig om tv-series te kijken en lange missies in games te voltooien met SlimPort.

Tegelijkertijd is de maximaal beschikbare resolutie voor het bekijken van video-inhoud soms beperkt tot 1080p. Het grootste nadeel van de verbinding is dat het signaal soms verdwijnt en vreemde ruis optreedt. Controleer de kabel en adapter op beschadigingen, dan zullen dergelijke problemen niet optreden.
# 5: Verlichting digitale AV-adapter voor Apple
Dit is een optie voor Apple-producten. Lighting Digital AV Adapter is een 2-in-1 apparaat: een kabel gecombineerd met een adapter. Het synchroniseert met succes iPhone/iPad met elk apparaat dat een HDMI-connector heeft.
Apple-apparaten kunnen worden aangesloten op tv's, monitoren en projectoren, en het beeld van de telefoon wordt volledig uitgezonden. Met Lighting kan de gebruiker niet alleen bestanden en afbeeldingen bekijken vanaf het smartphonescherm, maar ook op internet surfen.
Tussen de verlichtingsapparaatadapter en de tv heeft u nog een tussenadapter nodig - voor de verlichtingsaansluiting of 30-polige connector. De adapter voor de eerste, nieuwere connector verzendt het beeld niet rechtstreeks, maar zet een beeld van lage kwaliteit om in een beeld van hogere kwaliteit. Tegelijkertijd verschijnen er artefacten op video- en foto-inhoud.

De methode is geschikt voor bezitters van smartphones en tablets van Apple.
#6: Draadloze transmissie via Wi-Fi
Ooit concentreerden de ontwikkelaars zich op draadloze communicatie. Het ongemak is dat hele goede tv’s zonder Smart-TV functionaliteit een dergelijke aansluiting niet ondersteunen of een zwak signaal hebben. In dit geval is afspelen rechtstreeks vanaf een smartphone absoluut uitgesloten.
Smart TV's hebben speciale draadloze adapters waarmee u niet alleen de videostream kunt afspelen, maar ook het volledige telefoonscherm kunt weergeven. Om verbinding te maken, moet u een router gebruiken en een netwerk van onderling verbonden apparaten creëren. In deze modus ziet de tv de telefoon als een multimedia-apparaat en niet alleen als opslagmedium.
In de praktijk is vaak een verbinding via Wi-Fi Direct vereist. Deze verbinding wordt ondersteund door alle Smart TV's met een Wi-Fi-module. De apparaten communiceren rechtstreeks. Klik op uw tv op Delen en activeer op uw smartphone de Wi-Fi Direct-modus. Het nadeel van deze methode is de lage snelheid. Je kunt de video niet bekijken, althans niet in een hogere dan lage kwaliteit. Het laden van grote foto's duurt lang. Mediabestanden kunnen worden verzonden door in de opties op “Verzenden” te klikken.
Bij Wi-Fi Direct heb je geen router nodig, maar is het toegangspunt de tv.

Ga als volgt te werk om verbinding te maken met Wi-Fi Direct:
- Schakel Wi-Fi Direct in op uw tv in de instellingen. Meestal bevindt het zich in het pad "Draadloze netwerken" - "Wi-Fi" - "Wi-Fi Direct".
- De telefoon begint met het scannen van apparaten.
- Selecteer uw tv uit deze opties.
- Gebruik de opdracht Verzenden in de opties.
Wi-Fi Direct is een goede methode voor Android-telefoons tot en met versie 3 en iPhones tot en met 4s, aangezien deze niet werken met moderne Wi-Fi-modules.
Nr. 7: Verbinding via DLNA
DLNA is een set standaarden voor gegevensuitwisseling. Een van de klassieke en handige opties, en geschikt voor eigenaren van Android-apparaten.
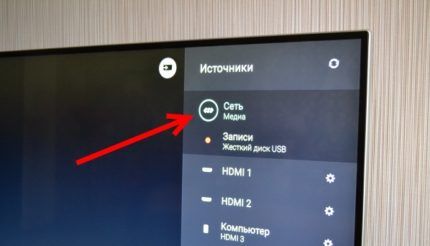
Om via DLNA te werken volgt u de stappen:
- Verbind uw tv en smartphone met uw thuisnetwerk. Het toegangspunt is de router en de telefoon en tv zijn er al op aangesloten. Als u bovendien een kabel heeft om op de router aan te sluiten, kunt u deze gebruiken.
- Controleer of uw smartphone en tv zich op hetzelfde netwerk bevinden.
- Ga naar je tv-instellingen en schakel DLNA in.
- Open Bestandsverkenner of Galerij op uw smartphone.
- Klik voor een specifiek bestand op Opties en selecteer een speler met dezelfde naam als de tv.
- Uitzendingen van andere programma's op de telefoon en verschillende instellingen zijn beschikbaar na installatie van BubbleUPnP.
De overgrote meerderheid van smart tv’s ondersteunt deze verbinding. De resolutie van video's en afbeeldingen is afhankelijk van de tv's zelf: HD of Full HD. Met DLNA is het onmogelijk om de volledige inhoud van de telefoon te bekijken, maar alleen video-, foto- en muziekbestanden. De smartphone en tv moeten verbonden zijn via een netwerkverbinding en deze technologie ondersteunen.

DLNA is “verborgen” onder verschillende namen op apparaten van fabrikanten:
- Samsung - AllShare;
- Sony - VAIO-mediaspeler;
- LG - SLIM DELEN.
Op een HTC-telefoon ziet het gegevensoverdrachtproces er bijvoorbeeld als volgt uit: om een bestand op de tv af te spelen, moet u de galerij openen, het gewenste bestand selecteren, op "Meer" klikken en de speler selecteren die overeenkomt met de doel Smart TV. Als het bestand hierna niet op het tv-scherm verschijnt, moet u aanvullende software installeren met dezelfde naam als DLNA of de naam waaronder deze technologie beschikbaar is bij een specifieke fabrikant.
#8: Media streamen via Chromecast
Google heeft streaming flashdrives Chromecast en Chromecast 2 ontwikkeld, die draadloos werken met een smartphone en via USB verbinding maken met een tv. Deze flashdrives zijn in wezen mediaspelers en breiden de functionaliteit van een gewone of smart-tv uit.
Aansluitvolgorde op de tv:
- Sluit de receiver aan op HDMI op je tv.
- Aan de andere kant sluit je de Chromecast aan op het lichtnet: rechtstreeks of via een USB-adapter.
- Installeer de Chromecast-app op uw smartphone.
- Voer de code in die na installatie verschijnt.
- Sta draadloze netwerktoegang toe.
- Start een bestand in een applicatie die compatibel is met uw tv.
- Ga naar de lijst met apparaten en klik op Chromecast.
- Nu is de telefoon een speler die op het tv-scherm wordt weergegeven.
Installeer bovendien de Google Home-smartphone-app op iOS of Android. Werk met de instellingen in dit programma via uw Google-account.

Op Smart TV laten interfaces als Chromecast een goede interactiesnelheid zien, maar in andere gevallen kan dit lastig zijn.
Nr. 9: Overdracht via Apple TV
De handigste optie voor bezitters van mobiele iOS-apparaten die hun inhoud op tv willen bekijken. Apple TV en Apple TV 4K zijn settopspelers die draaien op AirPlay, wat op zijn beurt een functie is van het Apple TV-programma. De AirPlay-sectie organiseert het bekijken van visuele inhoud.
Bezitters van de Apple TV-app en Apple TV 4K-settopbox zullen geen problemen of fouten ondervinden. Deze mediaspeler synchroniseert alle Apple apparaten als ze op een bepaald moment met hetzelfde draadloze netwerk zijn verbonden.
De beeldkwaliteit is zowel qua uitbreiding als qua inhoud zo hoog mogelijk. Je kunt rekenen op 1080p zonder haperingen. Het nadeel is een vertraging van maximaal een halve seconde, waardoor je niet normaal online of actiegames kunt spelen.
Volg deze stappen:
- Verbind uw iPhone en Smart TV met hetzelfde netwerk.
- Open het Controlecentrum en tik op Schermherhaling.
- Selecteer Apple TV in de lijst die verschijnt.
Gebruikers hebben een Video Replay-optie waarmee ze de video kunnen opslaan op de tv waarop ze afspelen. Apple TV werkt met vrijwel alle Smart TV's.

Als de Smart TV nieuw is en de telefoon wordt vertegenwoordigd door het merk Apple, worden alle acties snel uitgevoerd, bijna in 1 klik. In dit geval zal het beeldformaat op de externe bron aangepast moeten worden.
Apple TV 4K zal een handige optie zijn voor fans van allerlei soorten games, maar toch zal het niet universeel zijn. Met de AirPlay-app kunt u rechtstreeks vanaf uw telefoon presentaties maken en games spelen.
#10: Maak verbinding via Miracast
Miracast is een draadloze verbinding gebaseerd op Wireless Display. Compatibel met Android 4.2 en hoger, Windows Phone 8.1 en hoger. Miracast ondersteunt de meeste Smart TV's. De technologie is gebaseerd op Wi-Fi, maar als er geen Wi-Fi-ontvanger op de tv zit, zal een adapter aangesloten op de HDMI-poort deze functie uitvoeren.
Verbinden via Miracast - procedure voor een smart TV:
- Activeer Miracast in uw netwerkinstellingen.
- Zoek op uw smartphone het item “Scherm” en vervolgens “Draadloze monitor”.
- Activeer de Miracast-functie.
- Selecteer uw tv uit de gedetecteerde Miracast-apparaten.
- Het beeld verschijnt onmiddellijk op de tv en als dit niet gebeurt, herhaal dan de hele cyclus.
Er zijn tv's met ingebouwde Miracast. De gebruiker kan deze functie alleen inschakelen in de tv-instellingen, klik op "Draadloze monitor" op de telefoon en selecteer de tv uit de lijst.

Procedure voor andere tv's met multimedia-ondersteuning:
- Koop een adapter, idealiter multifunctioneel met ondersteuning voor Miracast, AirPlay en Chromecast.
- Steek de adapter in de HDMI-aansluiting van de tv en schakel als laatste de stroom via USB in om snelle ontlading te voorkomen.
- Open “Display” en “Wireless Monitor” op je telefoon en zet Miracast aan, een andere optie is om verbinding te maken via de Miracast-app.
De Miracast-optie is qua betekenis vergelijkbaar met AirPlay, maar is inferieur qua snelheid: de vertraging bereikt 1 seconde.Bij live-uitzendingen zal alles nog langzamer gaan. Het heeft geen zin om Miracast te gebruiken om vanaf een mobiele telefoon te streamen. De beeldkwaliteit is slechter dan AirPlay.
Je moet Miracast voor 4K niet gebruiken als een dergelijke hoge kwaliteit zonder enige correctie belangrijk is.

Wat geluid betreft, wordt meerkanaals Dolby ACR 5.1 ondersteund.
Het probleem met Miracast is dat het niet compatibel is met sommige Smart TV's en smartphones.
Wat is de beste manier?
Als je verbinding kunt maken met HDMI, hoef je niet naar alternatieven te zoeken. Dit zijn zowel ruime mogelijkheden als hoge kwaliteit. De tweede plaats moet worden gegeven aan draadloze verbindingsmethoden voor apparaten met hetzelfde besturingssysteem of besturingssysteem van dezelfde fabrikant.
De optie met Wi-Fi Direct wordt als categorisch lastig beschouwd, hoewel het in sommige situaties ideaal is. Als u bijvoorbeeld meerdere bestanden moet bekijken en het hele proces enige tijd in beslag neemt. De USB-methode blijft, zelfs als deze mislukt, zeer toegankelijk vanwege de prevalentie ervan, omdat bijna elke adapter een USB-connector heeft. De MHL-methode kent de meeste compatibiliteitsproblemen.

Eigenaren van Android-telefoons en Smart TV zullen genieten van Miracast. Voor een gewone tv koop je een extra Chromecast.
Eigenaren van Apple-smartphones zullen profiteren van een combinatie van de Apple TV 4K-mediaspeler samen met Lighting- en Miracast-adapters. In de meeste gevallen heb je verschillende adapters nodig om je telefoon op je tv aan te sluiten.Koop deze elke kans die je krijgt.
Smart TV’s kunnen overigens onderdeel worden van een smart home. Wat is het en hoe moet je het uitrusten, lees verder Dit artikel.
Naast smart-tv's zijn er nog meer slimme apparaten voor thuisontworpen om uw leven comfortabeler en eenvoudiger te maken.
Conclusies en nuttige video over het onderwerp
Maak verbinding via de YouTube-app en het draadloze netwerk, stap voor stap verbinding maken met een Android-apparaat:
TV met gemakkelijke aansluiting voor iPhone:
Een telefoon aansluiten via een Miracast-adapter - een kort overzicht van het apparaat:
Meestal kunt u uw telefoon voor de eerste of tweede keer op de tv aansluiten. Er zijn veel manieren om dit te doen. Het is de moeite waard om je te concentreren op bewezen opties, maar je moet ook aandacht besteden aan nieuwere technologieën die gericht zijn op het volledig waarnemen van moderne inhoud.
De nieuwste games bevatten veel componenten waarbij een perfect beeld van fundamenteel belang is. Zelfs met een onstabiele verbinding kunt u oude inhoud bekijken. Ga voor draadloos als u van gemak en compactheid houdt.
Stel vragen, deel waardevolle informatie met andere lezers. Voor dit doel bevindt zich onder het artikel een feedbackformulier. Vertel ons welke verbindingsmethoden u persoonlijk heeft gebruikt en of u tevreden bent met de afspeelkwaliteit.



